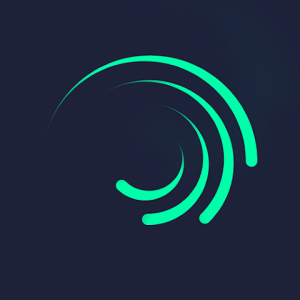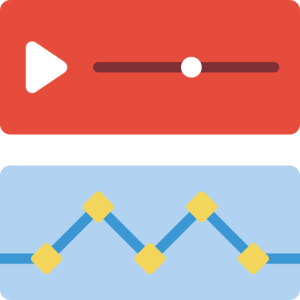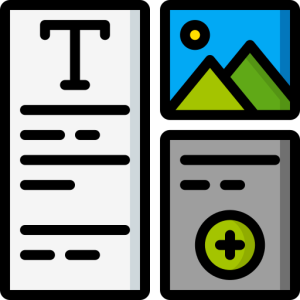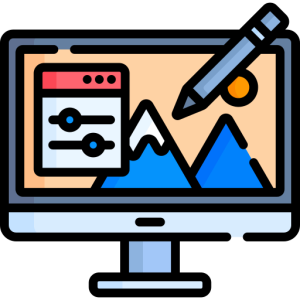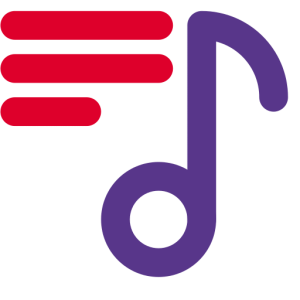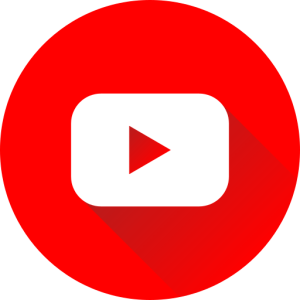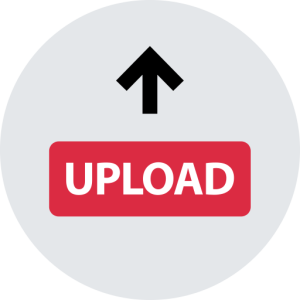Alight Motion Mod has become a powerful tool for YouTube content creators, offering professional-grade video editing capabilities right on your smartphone. This guide will walk you through how to leverage Alight Motion Mod to create stunning YouTube videos that stand out from the crowd.
Getting Started with Alight Motion Mod
Before diving into video production, ensure you have the latest version of Alight Motion Mod installed on your device. The mod version offers premium features without subscription fees, giving you access to advanced tools for your YouTube projects.
Setting Up Your Project
- Open Alight Motion Mod and tap the “+” icon to create a new project.
- Choose the appropriate aspect ratio for YouTube (16:9 for landscape videos, 9:16 for vertical shorts).
- Select your desired resolution and frame rate (1080p at 30fps is standard for most YouTube content).
Creating Eye-Catching Intros
A captivating intro can hook viewers and set the tone for your video:
- Use shape layers to create dynamic backgrounds.
- Add text layers for your channel name or video title.
- Utilize keyframe animations to bring elements onto the screen.
- Experiment with blending modes to create unique visual effects.
Editing Your Main Content
Importing and Arranging Clips
- Tap the “+” icon and select “Media” to import your video clips.
- Arrange clips on the timeline by dragging and dropping.
- Use the trimming tools to cut unnecessary parts of your footage.
Enhancing Video Quality
- Apply color correction effects to improve the overall look of your footage.
- Use the “Exposure” and “Contrast” adjustments to fine-tune the image.
- Experiment with LUTs (Look-Up Tables) for quick color grading.
Adding Transitions
Smooth transitions between clips can elevate the professional look of your videos:
- Tap between two clips on the timeline.
- Select from various transition effects like fade, wipe, or zoom.
- Adjust the duration of the transition for the desired effect.
Incorporating Graphics and Text
Lower Thirds
Lower thirds are great for introducing speakers or providing additional information:
- Create a shape layer for the background of your lower third.
- Add text layers for names and titles.
- Use keyframe animations to make the lower thirds slide in and out.
Custom Graphics
- Import PNG images with transparent backgrounds for logos or custom graphics.
- Use masking tools to reveal graphics creatively.
- Animate graphics using scale, rotation, and position keyframes.
Audio Enhancement
Great audio is crucial for YouTube videos:
- Import your voiceover or background music tracks.
- Use the audio editing tools to adjust volume levels and add fades.
- Experiment with audio effects like reverb or echo for creative sound design.
Creating Engaging Thumbnails
While Alight Motion is primarily for video editing, you can also use it to create eye-catching thumbnails:
- Create a new project with a 16:9 aspect ratio.
- Import a key frame from your video as the background.
- Add text and graphics to make the thumbnail pop.
- Export as a high-resolution image for YouTube.
Advanced Techniques for YouTube Videos
Motion Tracking
Use motion tracking to add elements that follow the movement in your video:
- Import your video clip.
- Add the element you want to track (text, image, etc.).
- Use the motion tracking tool to analyze the movement.
- Apply the tracking data to your added element.
Green Screen Effects
Remove backgrounds and place your subjects in new environments:
- Film your content in front of a green screen.
- Import the footage into Alight Motion Mod.
- Apply the chroma key effect to remove the green background.
- Add a new background layer beneath your subject.
Creating Custom Animations
For unique visual elements:
- Use the vector drawing tools to create custom shapes.
- Animate individual points of your vector shapes for complex movements.
- Combine multiple animated shapes for intricate designs.
Optimizing for YouTube Upload
Before exporting your final video:
- Review your project at full resolution to catch any issues.
- Ensure your video meets YouTube’s recommended encoding settings.
- Export your video in high quality (aim for 1080p or higher if possible).
Tips for Efficient Workflow
- Use project templates for recurring elements in your videos.
- Save custom presets for frequently used effects or animations.
- Utilize the “Group” feature to organize complex compositions.
- Take advantage of the “Pre-compose” function for nested animations.
Staying Updated and Learning More
Alight Motion frequently updates with new features. To stay on top of your game:
- Check for updates regularly in your app store.
- Follow Alight Motion’s official YouTube channel for tutorials and tips.
- Join online communities and forums to share techniques with other creators.
Conclusion
Alight Motion Mod offers a powerful set of tools for YouTube video production right on your mobile device. By mastering these techniques, you can create professional-quality content that engages your audience and helps your channel grow. Remember, the key to great videos is not just in the tools you use, but in the creativity and storytelling you bring to your content. Keep practicing, experimenting, and pushing the boundaries of what’s possible with mobile video editing.
As you continue to use Alight Motion Mod for your YouTube productions, you’ll discover new ways to streamline your workflow and enhance your videos. The app’s versatility allows for endless creativity, so don’t be afraid to try new effects, animations, and editing styles. With dedication and practice, you’ll be creating standout YouTube content that captivates your viewers and sets your channel apart from the competition.
Meta Description:
Learn how to use Alight Motion Mod for professional YouTube video production. Master advanced editing techniques, create stunning visuals, and optimize your content for maximum impact.